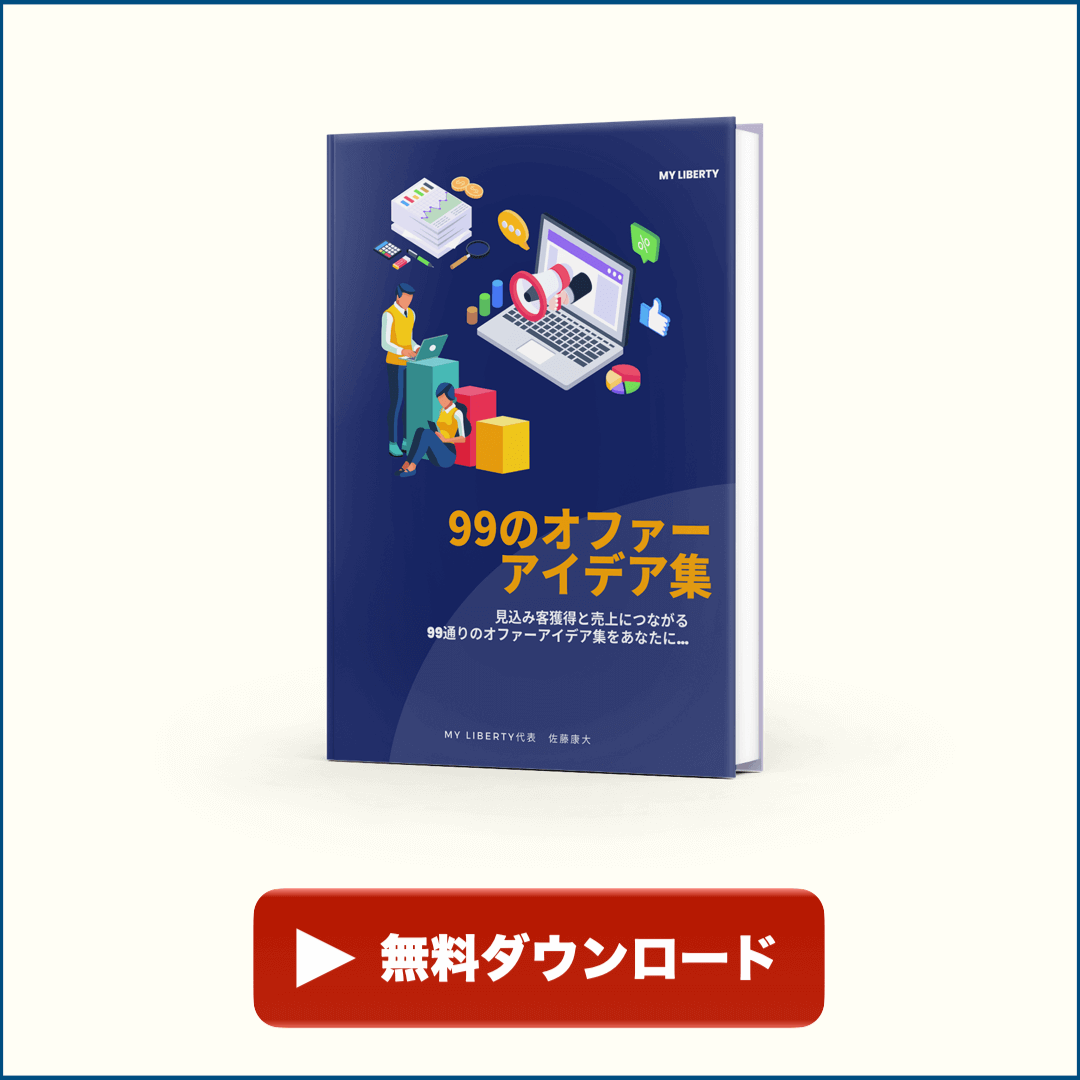という疑問にお答えしていきます。
・YouTubeの再生リストの作成と管理方法
・【運営者必読】YouTubeの再生リストを作るメリットとは?
・YouTubeの再生リストを効果的に使う2つの方法
こんにちは、佐藤です。
今回の記事をご覧いただくことで、再生リストの作成と管理方法について知ることが出来るのと、YouTubeチャンネルを持っている方は、再生回数とチャンネルパワーをあげる方法が分かります。
再生リストを正しく活用することで、YouTubeSEOにも役立ちますので、ぜひ今回の方法を活用して視聴者に見やすいYouTubeチャンネルを作っていきましょう。
それでは、早速記事をご覧ください。
YouTubeの再生リストの作成と管理方法

再生リストの作成と管理方法を解説していきます。
今回はYouTubeアカウントを作成している前提でお話しますので、もしまだYouTubeアカウントを持っていない場合は、作成してログインしておきましょう。
再生リストの作り方
再生リストは、YouTubeのトップページにアクセスをして、自分のアイコンをクリックして「クリエイターツール」をクリックします。

そしたら、左側に「動画管理」をクリックして、「再生リスト」をクリックしてください。

その後に、下記の赤枠の画像の「新しい再生リスト」をクリックすると、「再生リストのタイトル」という項目が表示されますので、タイトルを入力して「作成」をクリックすると作成完了です。

補足:再生リストのタイトル名も狙っているキーワードを意識して入力するようにしましょう。YouTubeやGoogle検索の際に上位表示(SEO対策)になりますので、検索時に上位表示される可能性が高くなります。
キーワードに沿ったタイトルの決め方はYouTubeタイトルを決める際のステップを解説【再生回数UP】の記事で解説しています。
再生リストを作成した状態では、まだ動画が入っていませんので、編集していきましょう。
再生リストの編集方法
再生リストの作成をクリックしたら下記の画面に飛びますので、赤枠の編集をクリックしてください。

クリックしたら、下記の赤枠の「動画を追加」をクリックしてください。
これで動画を追加出来るようになります。

再生リストに動画を追加する3つの方法
再生リストに動画を追加する方法は、以下の3つです。
- 動画検索
- URL
- あなたのYouTube動画
になります。
動画検索の場合は、検索窓に入力します。
今回は「筋トレ」と入力してみました。
そうすると下記のように筋トレのワードに引っかかる動画が並びますので、追加する動画を選択して、最後に「動画を追加」をクリックすれば完了です。

URLの場合は、再生リストに追加したい動画をURLを入力すれば、サムネイルが表示されますので、最後に「動画を追加」をクリックすれば完了です。

3つ目は、「あなたのYouTube動画」になります。
この項目を選択すれば、あなたの投稿したYouTube動画が一覧で表示されます。
動画を投稿していると動画が増えすぎてしまい、あなたのファンの方が動画を見つけづらくなりますので、ジャンル別に分けて整理してあげましょう。
作成した再生リスト名に関連した動画を選択して「動画を追加」をクリックすれば完了します。

この手順で再生リストを編集することができます。
再生リストの順番を並び替える手順
再生リスト内で再生される動画の順番を並び替える場合は、移動したいサムネイルの左側の部分に矢印のポインターをあわせると、マウスのポインターが「十字矢印」に変わります。
あとは、クリックしたままポインターを移動(ドラッグ・アンド・ドロップ)すれば、順番を簡単に変えることができます。

または、各動画の左側にある「その他」の部分をクリックすると、移動をすぐに終わらせることが出来る項目等が出ますので、動画が増えてきた時に使うと便利です。

また、最初は間違って作ってしまう時もあるかもしれませんので、削除方法についても解説します。
再生リストの削除方法
再生リストを削除する方法は、再生リストに右側にある「アイコン」をクリックします。

設定アイコンをクリックしたら、「再生リストを削除」と表示されますので、そちらをクリックします。

そしたら、最終確認の画面が出ますので「削除する」をクリックすれば完了です。

【運営者必読】YouTubeの再生リストを作るメリットとは?

結論から言うとYouTubeチャンネルを運営しているなら、再生リストを作るべきです。
なぜなら、あなたがYouTubeに
動画をたくさん投稿すると、
視聴者があなたの動画を
見つけづらくなるからです。
ブログに例えるなら、
再生リスト=カテゴリーを分けるために作成する
というイメージです。
YouTubeクリエイターズアカデミーでもこのように書かれています。
優れた再生リストを作れば、視聴者はより長く動画を見てくれます。大きなイベントに合わせて再生リストを作成するクリエイターや、最も人気のある動画を視聴者が簡単に見つけられるように「ベスト版」の再生リストを作成するクリエイターもいます。
また、再生リストを作るメリットを箇条書きにしておくと
- 視聴者があなたの動画を見つけやすくなるので、ストレスがかからない
- 同じチャンネル内でリピート再生されるので再生回数の増加につながる
- カテゴリーを分けることで、SNS等で紹介する際に役立つ
というメリットがあります。
YouTubeの再生リストを効果的に使う2つの方法

YouTubeの再生リストを効果的に使う方法を解説していきます。
この方法を使うことで、あなたのYouTube動画の再生回数を増やすことができますので、ぜひ活用して頂ければと思います。
関連動画対策として活用する方法
こちらは、YouTube初期の時期に特に使える方法ですが、再生リストに自分の動画だけでなく、関連する他の方の動画を一緒に加えることです。
こうすることで、YouTube側に関連動画としてアピールすることができますので、再生リストに加えた動画が再生された際に、関連動画として表示される可能性が高くなります。
ちなみにYouTubeの関連動画対策は、YouTubeの関連動画に表示させる4つの設定方法【初心者向け】にまとめています。
チャンネルパワーを底上げする再生リストの使い方
動画コンテンツが貯まってきたら、下記の方法を使ってチャンネルパワーを底上げしましょう。
- YouTubeの終了画面機能で再生リストの動画リンクを紹介する
- YouTubeのカード機能で紹介出来るリンクを再生リストのリンクにする
- ソーシャルメディアなどで共有する際に再生リストのリンクにする
この3つですね。
この方法を使うと再生リストが再生された際に、「動画」と「再生リスト」の両方がカウントされるのと、続けてリスト内の動画が再生される可能性が高くなりますので、一石二鳥です。
また、再生リスト内にある「特定の動画」から再生させたい場合は、
- 紹介したい動画がある再生リストを選択する
- 再生させたい動画を再生リストから選ぶ
- 動画再生時のYouTubeURLをコピーして共有する
の手順で行うことができます。

【考察】再生リストをまとめることで、YouTubeSEOの効果はあるのか?
ブログSEOから仮説を立てているのですが、ブログ記事のSEOと同じで、まとめリストを作ることが効果があると考えています。
ブログの場合
- 記事を書く(コンテンツ)
- 関連記事をまとめた記事を作成する(内部リンク対策)
YouTubeの場合
- 動画を作成する(コンテンツ)
- 関連する動画をまとめたリストを作る(再生リスト)
これを行うことで、1つのチャンネルの滞在時間と回覧数を増やすことが出来るので、YouTubeのSEOにもつながると思っております。
Google側もYouTube側もサービス内に長くいて欲しいわけですから、この考えは割と有効だと個人的には思っておりますので、参考になれば幸いです。
YouTube再生リストの使い方のまとめ

最後に記事内容をまとめます。
- YouTube再生リストを使って動画をカテゴリー分けすること
- 初期の段階は、他の動画も入れて関連動画対策をする
- 再生リストURLをいろんな場所で共有する
- 再生リストの作成は、YouTubeSEOの対策にもなると仮説
以上になります。
本質的には、あくまでユーザーがあなたの動画を快適に視聴出来るようにするための機能ですので、まだ再生リストを活用していない場合は、活用してみてください。
今回の記事は、お役に立てば幸いです。
最後までご覧頂きありがとうございます。
まだYouTubeを始めていない場合は、【初心者】YouTubeの始め方:知識・ツール・撮影機材の紹介の記事を見て、早速スタートしていきましょう。