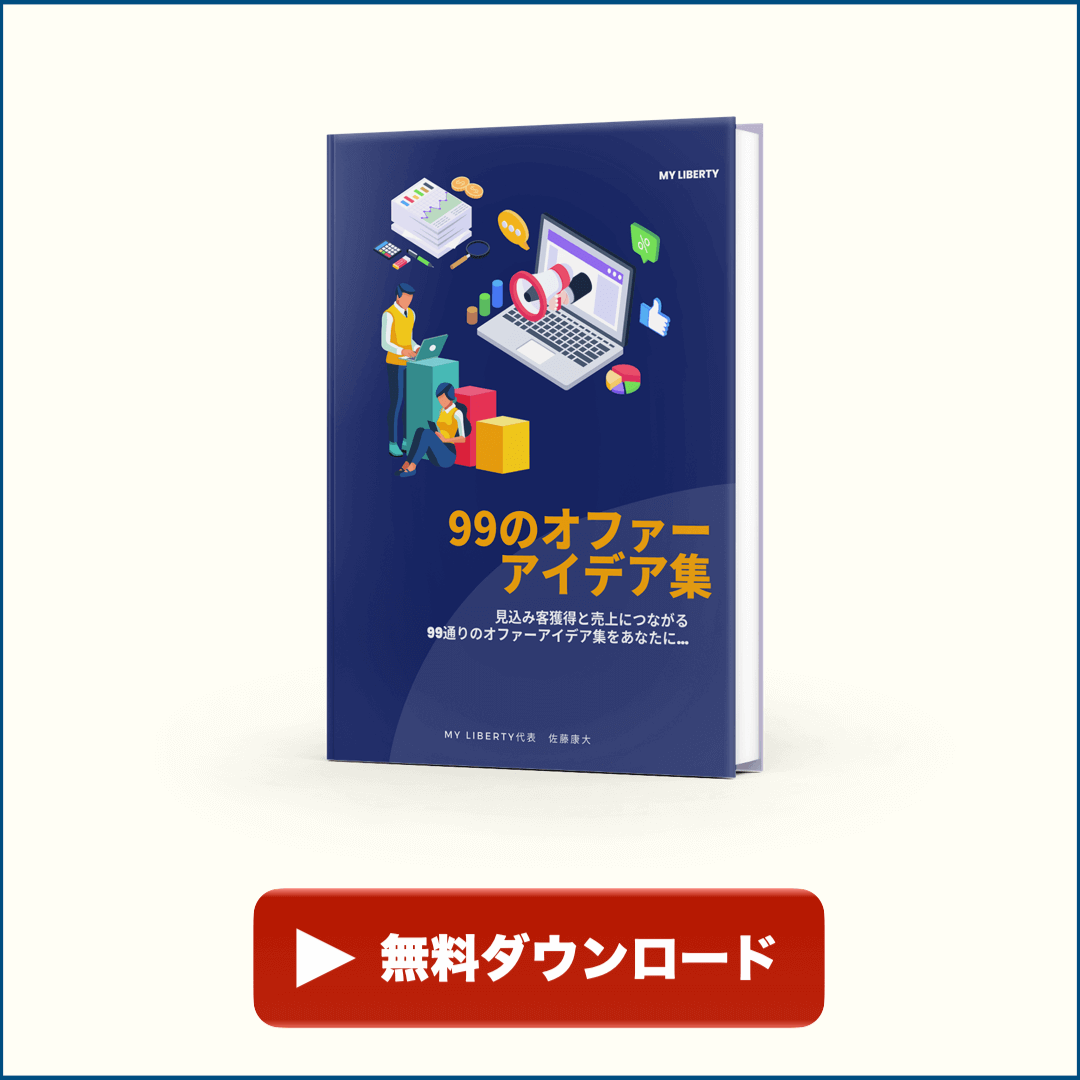という疑問にお答えしていきます。
・【基本】YouTubeカード機能とは?
・YouTubeのカード機能の設定方法
・YouTubeカードの効果的な使い方
YouTubeには視聴者に
色んなアクションを取ってもらうために
「カード」という機能があります。
動画で話す内容に合わせて
カード機能を使うことより
様々なメリットを得られますので
ぜひ今回の記事を参考にして頂ければと思います。
ただし、説明欄を開いてもらう → 情報を探してもらって見てもらう
という、視聴者が説明欄から探す手間を省いてあげる事には役立ちますので、基本的な知識を抑えてケースバイケースで使用してみてください。
【基本】YouTubeカード機能とは?

YouTubeカード機能とは、
動画を視聴している際に
チャンネル運営者が
指定したタイミングで
表示されるカードアイコンになります。
このカード機能を使うことで、
- 視聴者アンケート
- 外部サイトへのリンクを貼る
- 他の動画・再生リストの紹介
- 他のYouTubeチャンネルの紹介
が出来るようになります。
下記はYouTubeヘルプの動画になります。
YouTubeのカード機能の設定方法

YouTubeのカードを各動画に設定するには、
- パソコンでアカウントにログインし、[動画の管理] にアクセスします。
- カードを追加する動画を探して [編集] を選択します。
- 上部のタブバーで [カード] を選択します。
- [カードを追加] を選択し、カードの種類を選びます。
- 追加するカードの種類の横にある [作成] を選択します。
- リンクの種類によっては、まず [有効にする] を選択して利用規約に同意する必要があります(まだ同意していない場合)。
- カードで視聴者を誘導する URL を入力します。
- 画像をアップロードするか、サイトから提案される画像(ある場合)を選択します。アップロードする画像は .jpg、.gif、.png 形式でサイズが 5 MB 以下である必要があります。また、画像は正方形に切り抜かれることにご留意ください。
- 必要に応じて、タイトル、行動を促すフレーズ、その他のテキストを編集します(最大半角 30 文字(全角 15 文字))。カード ティーザーの表示開始時間は、動画の下のタイムラインで調整できます。
- [カードを作成] を選択します。
作成後にカードを編集する必要がある場合は、[カード] タブに移動し、変更するカードの横にある編集アイコン を選択します。
という手順になります。
YouTubeカードの効果的な使い方

YouTubeカードを効果的に使うためには
下記を意識してみてください。
- 声かテロップでカードの事を伝える
- カードを表示させる最適な2つのタイミングを知る事
順番に解説していきます。
声かテロップでカードの事を伝える
動画の中で、声かテロップを使って
カードの事を伝えましょう。
ただ、カードを使って表示させるだけでは
視聴者の方は気づかないからです。
例えば、
- アンケートの例:これからアンケートを取りますので、iマークのところをクリック、またはタップしてアンケートにご協力ください。
- 他の動画・再生リストを紹介する例:YouTubeの始め方については、別動画で解説していますので、これから表示されるテロップを確認して動画をご覧ください。
- 外部サイトの紹介:動画ではなく図解で見たいという方は、記事で説明しましたのでiマークのところをクリック、またはタップしてご覧ください。
- 他のチャンネルの紹介:おもしろいチャンネルを見つけましたので、これからiマークのところをクリック、またはタップしてチャンネルをご覧ください。
など伝えます。
カードを活用した実例はこちら
カードを表示させる最適な2つのタイミングとは?
カードを表示させる最適なタイミングは
- 動画のまとめに入った時(動画が終わる前)
- 必要な情報を紹介する時
こちらになります。
動画の最初だと、視聴者が動画の内容に
集中できなくなってしまいますので注意しましょう。
まとめ:YouTubeのカード機能を上手に使ってチャンネルを育てよう。

今回の記事は以上になります。
カード機能を上手に使うことで、
ユーザーとアンケートで交流したり
再生リスト等を紹介することで
視聴回数を増やしたりなどできますので
ぜひ、色々と試して
活用されてみてください。
また、YouTubeカードは
関連動画の対策にもなりますので
他の関連動画対策と
合わせて使うといいです。
他の関連動画対策の方法はYouTubeの関連動画に表示させる4つの設定方法【初心者向け】の記事にまとめています。
YouTubeをこれから始める場合でしたら、【初心者】YouTubeの始め方:知識・ツール・撮影機材の紹介の記事にまとめていますので、参考にしてみてください。
それでは、今日も最後まで
ご覧頂きありがとうございました。
引き続きよろしくお願い致します。