このブログは、他人の人生を生きるのではなく「自分にとっての理想の人生」を手に入れることを目的とした情報を配信しております。このブログの理念はこちら

もし、あなたが、

こういった悩み・不安をお持ちでしたら、
今回の記事は役に立ちますので、ぜひ最後までください。
この記事を読めば、濃厚接触によるコロナウィルスの感染に怯えなくなりますし、お子さんや家族のそばにいながら、勉強をしたり、あなた自身のビジネスにも役立てることができます。
Zoomを使い方を覚えるという小さな一歩を踏み出すことで、あなたが時間的にも、経済的にも今よりも自由になれるキッカケになるかもしれません。
それでは、張り切っていきましょう!
オンラインビデオ会議ツールのZoom(ズーム)とは

Zoom(ズーム)はパソコンやスマートフォンを使って、セミナーやミーティングをインターネット上で開催できるソフトです。
LINE通話やスカイプと似たようなものだと考えるとイメージしやすいです。
例えば、セミナーや勉強会とかありますよね。
セミナーや勉強会には主催者とお客様がいて、主催者が日時や場所をお客様に連絡して、そして、参加するお客様が会場まで足を運ぶという流れですよね?
Zoomもこれとまったく同じです。
セミナーの主催者(ホスト)から招待URLとパスワード、ミーティングIDを受け取ります。
そして、指定された時間に招待リンクをクリックして、パスワード等を入力するだけで、自宅にいながらセミナー、勉強会にリアルタイムで参加できるということです。
他のソフトと大きな違いは、お客様に面倒なアカウント作成をさせなくても、ただ招待リンクをクリックしてもらうだけで、無料で最大100名様以上のお客様に参加していただけることで、ビジネスマンや起業家の方々に、とても人気なソフトなのです。
Zoom(ズーム)を使う7つのメリット

スカイプを始めとする、たくさんのインターネット電話がある中で、なぜ、zoomが人気なのか?
7つのメリットをご紹介します。
メリット1 アカウント不要
Zoomは、お客様がアカウントを
作らなくてもセミナーに参加してもらえます。
スカイプやLINEなど、インターネット電話のソフトは、たくさんありますが、相手がソフトを持っていない場合、結構面倒だと感じた経験があると思います。
しかし、zoomを使うと招待する側がアカウントを持っていれば、極端な話、お客様全員がアカウントを持っていなくてもビデオ通話に招待できます。
メリット2 ビデオ通話でも回線が安定
こちらの比較データとグラフをご覧ください。
- スカイプビデオ通話 1分 36MB → 1時間 2160MB
- 動画視聴(480P) 1分 18MB → 1時間 1080MB
- 動画視聴(1080PフルHD) 1分 60MB → 1時間 3600MB
- Zoomビデオ通話 1分 3.3~5MB → 1時間 200~300MB
カンタンに言うと、YouTubeを480Pで視聴する時の4分の1のデータ量だから、スマートフォンのテザリングでも、安心して利用しやすい。ということです。
もう少し噛み砕くと、
- 山手線の通勤ラッシュが、他のデータ量。
- 座席座り放題、がら空きのホームがZoomということです。
メリット3 無料でも十分に使える
こちらは、Zoomの料金プラン表になります。

プランによって色々ありますが、無料と有料の違いで、一番わかりやすいのが、
- 無料だと、最大100名様までで、時間は40分で終了になる
- 有料だと、最大1000名様まで、参加できて時間は無制限になる。
ということです。
その他にも映像ウェビナーやYouTubeやフェイスブックライブにも使用可能になる等。
細かくありますが、無料プランで始めても、二部制にするとか、人数を限定にするとか、いくらでも工夫次第で使えます。自分の状況に合ったプランを選ぶといいでしょう。
メリット4 スマホで使えて、どこでも学べる
スマートフォンのアプリがありますので、こちらをインストールしておけば、いつでもどこでも、オンラインセミナーや講義に参加できるようになり、学ぶことができますし、主催者側も講義を行うことができます。
- アンドロイド版のアプリはこちら
- IOS版のアプリはこちらから
メリット5 画面を共有できる
パソコンの画面を共有できますので、パワーポイントの資料や操作方法をリアルタイムで見せることができます。
これにより、参加者の分からないことや、つまづいたところなども、スグに解決できますので、時間のムダやストレスにもなりづらいです。
メリット6 ワンクリックで録画・録音ができる
Zoomは、ワンクリックで録画・録音ができます。しかも、映像と音声を別々に保存ができますので、いちいち、動画の音声抽出ソフトを使用する必要はありません。
また、参加者の復習用としてYouTubeやVimeoにアップしておくこともできます。
メリット7 生活、仕事でも便利な機能が多数
他にもZoomの画面上で、ホワイトボード共有機能や、チャット、挙手機能など、お客様とコミュニケーション取っていく上で便利な機能がたくさんありますし、
遠方の家族とのコミュニケーションにも役立ちます。
それでは、下記の手順に沿ってZoomのアカウントを作成していきましょう。
Zoom(ズーム)のアカウントの登録手順

Zoomのアカウトの登録手順について順番にご紹介します。
公式サイトへアクセスしてサインアップをする
Zoomの公式サイトからアカウントを作ります。
下記のステップで作成してください。
- 画面の赤枠の「サインアップは無料です」をクリック
- 生年月日を入力する
- メールアドレスを入力して送信ボタンをクリックする
メールアドレスの認証
次に受信ボックスに届いたZoomからのメール内にある「アクティブなアカウントボタン」をクリックすれば、メールの認証が完了します。
アカウント情報の登録
次に、お名前、パスワード等の必要事項を記入して、オレンジ色の「続ける」をクリックしてください。
この後、友達を招待する画面に変わりますが、スキップして頂いても大丈夫です。
Zoom(ズーム)アプリをインストール
スキップしたら、テストミーティングのURLが記載された画面に変わります。
まだ、Zoomをパソコンにインストールしていない場合は、クリックすると、「Zoomをダウンロードして実行」という青文字のリンクをクリックすれば、ダウンロードできるようになります。
Zoom(ズーム)でオンラインミーティングを開く方法

Zoom でWeb会議を行う際、3つのメニューがあります。
- 主催者(ホスト)としてミーティングを開催
- 主催者(ホスト)として、未来の日時でミーティングを設定する
- 参加者として、他の人が開いたミーティングに参加する
カンタンですので、解説していきますね。(アプリの方も基本的に同じになります。)
主催者(ホスト)としてミーティングを開催
下記のステップを踏んでください。
- Zoomにログインする
- ミーティングを開催するをクリック(ビデオのオン・オフか画面共有するかを選択)
- メッセージが表示されますので、「zoom.us.appを開く」をクリック
- zoomのキャプチャー画面が下記のように表示さるので、URLのコピーを行い、お客様にURLを貼り付けて上げればOKです。(この時にパスワードも一緒に)
これで完了です。メールだとか、いろんな機能を聞くとややこしくなる方は、こう覚えてください。
- zoomミーティングを開催する
- URLをコピーする
- お客様にURLを教える。
これでOKです。
私達は、難しく考えすぎてしまう傾向もありますので、「何のためにビデオ会議ソフトを使うのか?」と考えると、本質が見えます。
「お客様に手間をかけさせることなく、話をしたい。よし、zoomを使って、URLを渡せばいいんだな。」と考えるとすごくカンタンに感じますよね?
悩んだり、頭がごちゃごちゃしてきたら、「どんな結果を得るために、今の作業をしているのか?」と本来の目的を考えてみてください。
そうすると、思考がシンプルになります。
主催者(ホスト)として招待する場合
ミーティングをスケジュールするをクリックします。
次に必要事項を入力していきます。
|
一点だけわかりづらいのが、「待機室」だと思いますが、これは、ホスト側が参加を許可しないと、ビデオ会議に参加できないということです。
少人数なら、有効でもいいですが、大人数の場合は、かなり大変なので、上記を踏まえた上で活用されてください。
招待されて参加する場合
「ミーティングに参加する」をクリックします。
次に、ミーティングIDの入力を求められますので、主催者から教えてもらったミーティングIDを入力してください。
そうしましたら、名前の入力を求められるので、ビデオ会議で表示させる名前を入力してください。
そうすると、パスワード設定がされている場合は、パスワードの入力が求められますので、パスワードを入力すれば完了です。
Zoom(ズーム)を活用したオンライン講座のやり方

実際にZoomを使ってオンライン講座やマンツーマンコンサルをする場合に、どうやればいいのか?
不安な方は、【初心者向け】オンライン講座のやり方を解説!【無料でも可能】の記事をご覧ください。
まとめ:Zoomを使ってオンライン会議をやってみましょう。

以上が、Zoomのアカウントの開設方法と使い方の基本となります。
新しいソフトやサービスを使ったり、初めて使うものは、誰でも不安を感じるものですが、正しい知識があれば、そこまで不安になることはありません。
ぜひ、今回のズームに限らず、不安な気持ちが生まれた時は、知識を得るために情報を調べる、時間やお金を自分に投資して知識武装をするということを覚えておくと人生の役に立ちますので参考になれば嬉しく思います。
また、オンライン講義を活用したビジネスの始め方について、もっと詳しく知りたい、きちんと勉強したい。という方は、オンラインプレナー養成講座の無料プレ講義を開催していますので興味がありましたら、ご登録ください。
最後まで、ご覧いただきありがとうございました。
引き続きよろしくお願い致します。
追伸:Zoom(ズーム)のセキュリティ問題について
Zoomのセキュリティに対する脆弱性(きじゃくせい)が気になると思います。実際に、Googleも社員に仕事でのインストールを禁止したり、プリンストン大学の教授も、マルウェアだと指摘しています。
Let’s make this simple: Zoom is malware. https://t.co/xkJDaP4OoK
— Arvind Narayanan (@random_walker) March 31, 2020
「じゃあ、使うのをやめた方がいいんですか?佐藤さん。」
と不安な気持ちになると思いますが、現状ニュースを見ている限り、問題にしているのは、企業や政府等の情報漏えいが怖い会社や国であって、個人ユーザーの場合は乗っ取りなどが起きているのが、使用者に不安を与えているのが現状のようです。
企業は株主等の信用もありますので大問題になる可能性もありますが、フリーランスの方や、個人の方でしたら、パスワードをしっかり会議ごとにかける。
見に覚えのない会議ミーティングURLをクリックしない。など、最低限の知識を学べば、使用をやめるほど怖いものではないと考えています。(どうせ私達の情報は、どこかしらの国とか企業が大量に持っています。)
それでも、不安な場合は、マイクロソフト社が提供している「Microsoft Teams」を試しに使ってみてもいいですし、マンツーマンのオンライン講座なら、スカイプやYouTubeライブ、フェイスブックライブ等で対応すればいいのです。
大事なことは、自分のお客様の悩みを解決するコンテンツを提供すること。
この一点で考えれば、解決策はいくらでも見つかります。
参考になれば幸いです。



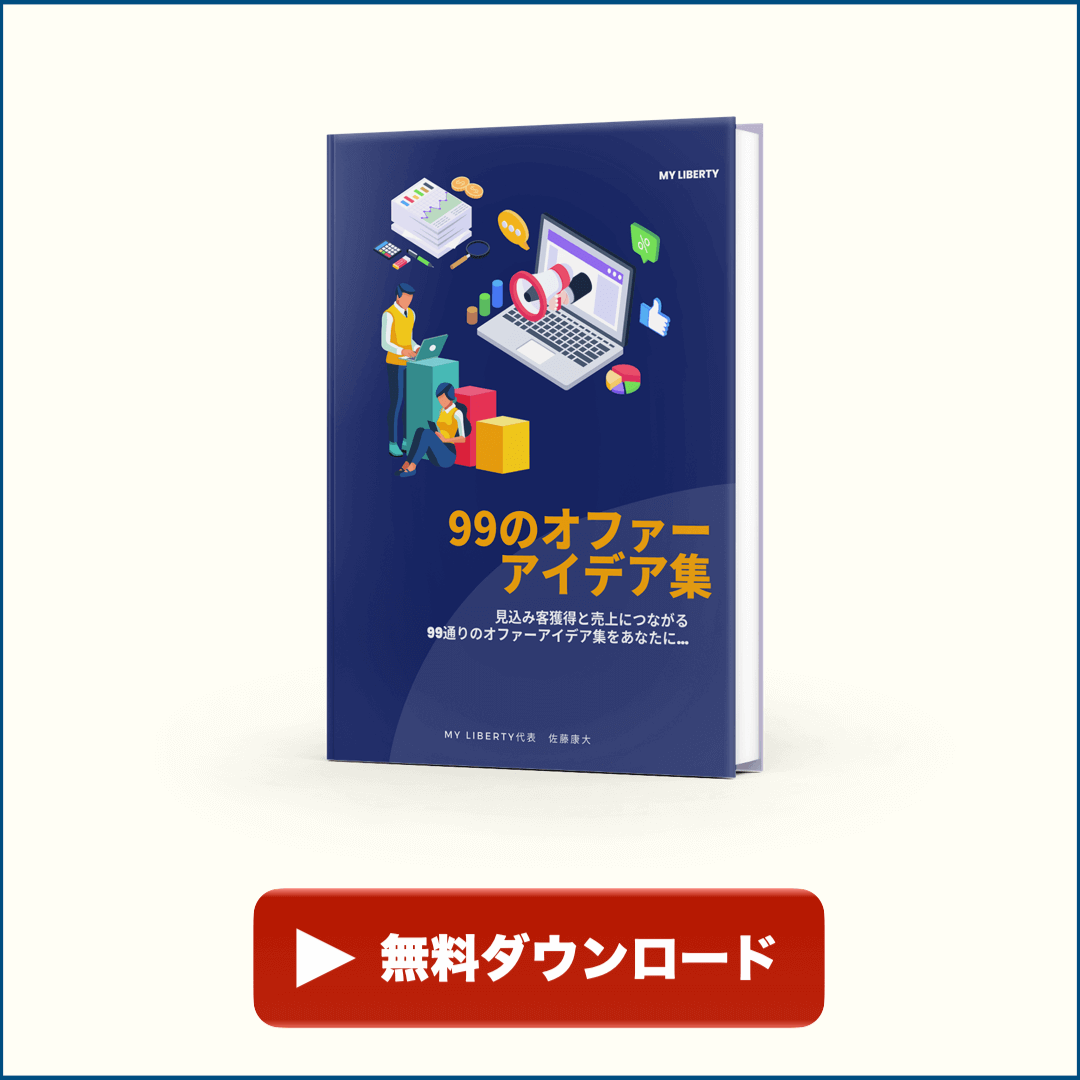






今日のテーマは、【オンライン講座の代表的なビデオ通話ソフトのZoom】について解説していきます。