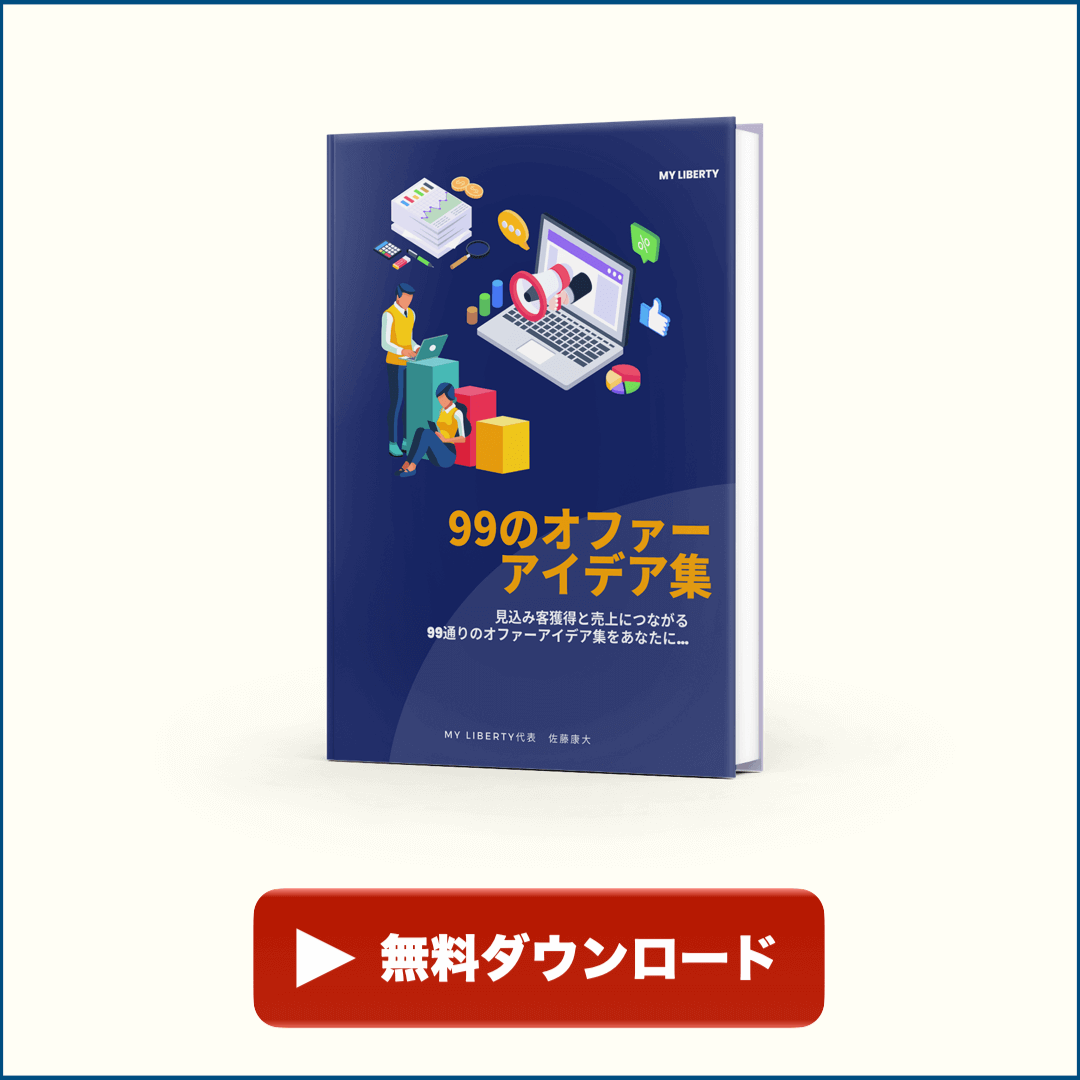という疑問にお答えしていきます。
- WordPressの必要な2つのサイトマップ作成方法を解説
- サイトマップをサイトのフッター等に表示させる方法
WordPressブログのSEO対策としてサイトマップが必要になります。
- Googleのサーチコンソールに送信するため
- 利用者にわかりやすいページを用意するため
- Googleの検索エンジンのクローラー対策のため
です。
順番にやっていけば簡単ですので解説していきます。
サイトマップは2つ作成します。
サイトマップの作成は2つ行います。
- 読み手向けのサイトマップ
- SEO対策用のサイトマップ
です。
利用者に向けてのサイトマップがあれば、サイトにどんなコンテンツがあるのか?わかりやすくなります。(サンプルはこちら)
SEO対策用は検索順位をあげるためにGoogleの検索エンジンロボットにサイトの更新を通知するためです。(サンプルはこちら)
サイト利用者向けのサイトマップ作成方法
こちらは、「PS Auto Sitemap」を利用します。
プラグインの新規追加から検索、またはダウンロードしてアップロードして有効化してください。
あとは、固定ページにショートコードを貼り付ければ、記事を更新するたびに自動でサイトマップ(サイトの全体像の図)を更新してくれます。
もし、プラグインのインストール方法が分からない場合は、こちらの記事をご覧ください。
プラグインのインストール方法【WordPress初心者向け】
サイトマップをブログに表示させる方法
有効化しましたら左サイドバーの設定からPS Auto Sitemapをクリックすれば、下記の画像のようにショートコードが一番下にあります。

このショートコードを固定ページにHTMLモードで貼り付けれて公開すれば完了です。

公開したら、左サイドバーの「外観」→「メニュー」を選択して任意の場所にサイトマップというタイトルで作成した固定ページを追加して公開すれば、グローバルメニューやフッターにサイトマップを表示させることができます。

以上で完了です。
Googleロボット向けのサイトマップ作成【SEO対策用】
WordPressのおすすめプラグイン9選【ブログ作成には必須】でも解説したプラグインGoogle XML Sitemapsを使います。

使い方は同じでプラグインをインストールして有効化すれば完了です。
サイトマップを作成したらGoogle Search Consoleに送信する
サイトマップを作成したらGoogleのGoogle Search Console(通称:サーチコンソール/旧称:Webマスターツール)に登録していきます。
ステップ1Google Search Consoleに登録する

まず、公式サイトに登録をします。
ステップ2 プロパティを追加する
次に画像の矢印の部分三角マークをクリックして「プロパティを追加」をクリックします。


ステップ3 サイトをURLプレフィックスで登録します。
そうしましたら、URLを入力していくのですが、新しいサーチコンソールになっていますので、若干仕様が変わっております。
ドメインプロパティは簡単に言うと
- https://richhomeless.jp
- https://richhomeless.jp
- https://www.richhomeless.jp
- https://www.richhomeless.jp
これらのサブドメイン等を一つのデータで管理できるものです。
例えば、あなたが家を日本中にもっていたとして、各都道府県を移動して家の状況を確認しにいくのは、ものすごく大変ですよね?
ドメインプロパティは、わざわざ各地に移動しなくても1つのデータだけで全部の家の状況がデータで見れるもの。と覚えましょう。
ただ少し初心者には難しいかもしれませんので、ドメインプロパティのやり方を知りたい方はこちらを参考にしてください。
また一つ注意点がありまして、サイトを複数お持ちの場合は全てURLプレフィックスで登録をしましょう。(分かる方はドメインプロパティで)
例えば、私のサイトはSSL化しておりますので、先程記載した4つのURL全てを登録します。

下記のように入力して面倒くさいですけど、1つずつ登録していきましょう。
ステップ4 サイトマップを送信
サイトを追加しましたら、左側からサイトマップをクリックして送信画面を表示させます。

下記のように表示されると思います。

そうしましたら、以下の3つを入力して送信すれば完了です。
- /feed
- /sitemap.xml.gz
- /sitemap.xml
サイトマップを3つ送信する理由としては、Google公式のWebmaster Central Blogの情報を参考にしています。
For optimal crawling, we recommend using both XML sitemaps and RSS/Atom feeds. XML sitemaps will give Google information about all of the pages on your site. RSS/Atom feeds will provide all updates on your site, helping Google to keep your content fresher in its index. Note that submitting sitemaps or feeds does not guarantee the indexing of those URLs.
*Google Chromeで翻訳
クロールを最適化するために、XMLサイトマップとRSS / Atomフィードの両方を使用することをお勧めします。XMLサイトマップは、サイト上のすべてのページに関する情報をGoogleに提供します。RSS / Atomフィードはあなたのサイトのすべての更新を提供し、グーグルがあなたのコンテンツをそのインデックスでより新鮮に保つのを助けます。サイトマップやフィードを送信しても、それらのURLのインデックス作成は保証されません。
まとめ
以上になります。
サイトマップはSEO対策をしていく上でも、利用者にとっても大事なポイントになりますので、ぜひ実践していただきお役立てください。