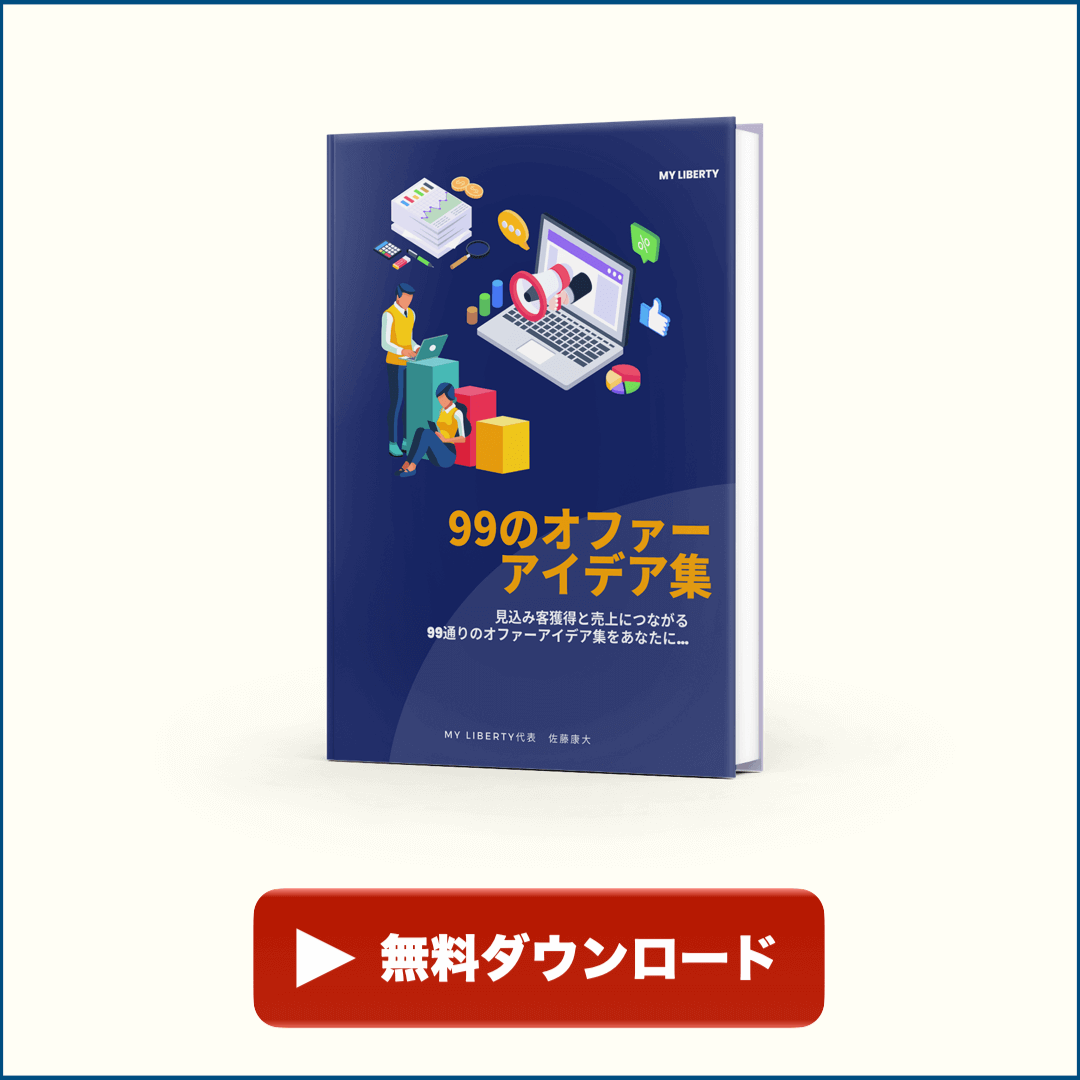こちらについてお答えします。
- WordPressにあなたのYouTube動画を埋め込む方法
- 過去のYouTube動画をまとめて貼り付けて記事として更新する方法
あなたが思っているより簡単にWordPressに動画をアップすることもできますし、何より動画を使うことで、文章で説明しづらい細かい部分もお伝えすることができますので、知っておきたいですよね。
また、過去の動画もまとめて1記事1動画としてアップする方法もご紹介していきます。
それでは、さっそくYouTube動画をアップロードする方法を解説していきます。
YouTube動画の埋め込み方法

YouTubeに動画をアップする方法は2つあります。
- 投稿画面にYouTube動画のURLを貼り付ける方法
- YouTubeの埋め込みコードを貼り付ける方法
一番簡単なのは、動画のURLを貼り付けることです。
動画のサイズや細かい設定をしたい場合は、コードを貼り付けることですが、順番に解説しますので見ていきましょう。
1:YouTubeのURLをコピーして貼り付ける
記事にアップしたYouTube動画を開きます。

赤枠をコピーしたら、コピーしたURLをWordPressのビジュアルエディターの投稿画面に貼り付けます。
貼り付けたら、投稿画面上でYouTube動画のプレビューが表示されると思います。(下記の画像が実際の画像です。)

これで完了です。
これが、一番カンタンな方法です。画像のサイズとか関連動画表示の設定などをしたい場合は下記の方法で行います。
2:YouTubeの共有から埋め込みコードを貼りつける
次に埋め込みコードを貼り付けるやり方になります。
まず、記事にアップしたいYouTube動画を開きます。

そうしましたら、下の画像の赤枠の「共有」を押します。

そうしましたら、下記の画面が表示されるので、赤枠の「埋め込み」を押します。

下記の画像のように埋め込みコードが表示されますので、コピーをクリックします。

コピーをしたら、WordPressの投稿画面に戻り、動画を挿入したい場所をクリックします。

エディターの挿入ボタンをクリックします。

挿入ボタンをクリックしたら「メディア」をクリックします。

メディアをクリックしたら、下記の画像のように表示されますので、「埋め込む」のタブをクリックします。

「埋め込む」のタブをクリックしたらコードを入力する項目が表示されますので、先程コピーしたYouTubeの埋め込みコードを貼り付けます。

埋め込みコードを貼り付けたら「OK」ボタンをクリックして完了です。
動画のサイズを指定したい場合は、「OK」ボタンを押す前に「一般」タブをクリックしてサイズを調整できます。

下記が投稿画面に埋め込んだ後の表示になります。

ウェブ上の表示・動画・大きさを確認したい場合は、投稿画面の右上にある「プレビュー」をクリックして確認しましょう。

以上が、YouTube動画をWordPressの記事に埋め込む方法になります。
YouTube動画の埋め込む際の各種設定
埋め込む前にも下記の設定ができます。
- 指定した秒数から動画をスタートする設定
- 相手の視聴履歴に残さない設定
- コントロールバーを表示させない設定

- 動画の開始位置を指定したい場合はチェックを入れて秒数を指定します。
- YouTube動画のコントロールバーを表示させたい場合はチェックを入れます。逆に表示をさせたくない場合はチェックを外します。
- 視聴者のデバイス(パソコンやスマホ)に再生履歴を記録させない場合はチェックを入れます。(特に理由がなければ外しておいて問題ありません。)
レスポンシブ対応にしたければ、YouTubeプラグインを使う
レスポンシブとは、パソコンやスマートフォンなどの異なるデバイスに合わせて見やすい表示にしてくれることです。
こちらのYouTubeプラグインを使用すれば、あなたの埋め込み動画を最適化してくれます。「プラグイン」→「新規追加」→ 検索で「YouTube」と打てば表下記のプラグインが表示されます。

プラグインをインストールして有効化したら、左サイドバーの「YouTubeFree」の項目から「Responsive Video Sizing」にチェックをいれればレスポンシブ対応になります。

ただプラグインをたくさん入れるとサイトの表示スピードに影響されるので、最初からレスポンシブデザインにしてくれている「ストーク」というWordPressテーマにして対応しております。
あなたのご都合に合わせてお使いください。
過去のYouTube動画を一気に埋め込む方法

過去の動画コンテンツを全てサイトコンテンツに記事としてアップしたい。と思われる方もいるかもしれませんので、その方法をご紹介いたします。
この方法を使うと過去にあなたアップしたYouTube動画を一括でWordPressの記事としてアップできます。
それでは、早速ご紹介いたします。
Video Blogster Liteプラグインを使う
Video Blogster Liteという指定したキーワードに関連するYouTube動画を自動で投稿してくれるプラグインがあります。
過去動画を一気にアップしたい時などに便利です。
インストールすると左サイドバーの「ツール」にVideo Blogster Liteという項目が表示されます。
そちらをクリックすると、下記の表示画面に変わりますのでご自身のチャンネル名をキーワードにすれば良いと思います。

一度に取得できる最大数は50です。
また、さらに条件を絞り込みたい時は、「Orderby〜」でカテゴリー等の設定ができますが、特に必要がなければ、そのままでOKです。
あとは、「Create the Posts」で、投稿設定を行います。
投稿者の指定と投稿の種類とdraft(下書き)publish(公開)とカテゴリーを設定して、最後に「Grab YouTube Videos Now」をクリックすると、自動でYouTubeの動画を検索し、記事が作成されます。

今回は1つだけにして行いましたが、このように作成されました。

投稿画面を見てみると

このようにYouTubeのタイトルと説明欄のに記載している部分がコンテンツとなって入力されていますね。
ただ、最新の動画から順番に取得してくれないのが、唯一もったいない点かなーというのが個人的な感想です。
YouTube動画のサムネイルをアイキャッチ画像にしてくれるプラグイン
Video Thumbnailsというプラグインを使用することで、YouTubeのサムネイル画像を自動で取得してWordPressのアイキャッチ画像にしてくれます。
YouTube動画URLを貼り付けて公開するだけで、サムネイル画像を記事にアイキャッチ画像として自動で取得してくれます。
下の図は私が実際に使用している設定です。

もし、各種プラグインのインストール方法が分からない場合は、こちらの記事をご覧ください。
プラグインのインストール方法【WordPress初心者向け】
まとめ
以上がWordPressにYouTube動画を埋め込む方法になります。
ご紹介した方法を使うことで簡単にあなたのWordPressの記事にYouTube動画を埋め込むことができます。
文章や画像だけでは伝わりきらない時、動画を使うことは効果的なので、ぜひ試してみてください。