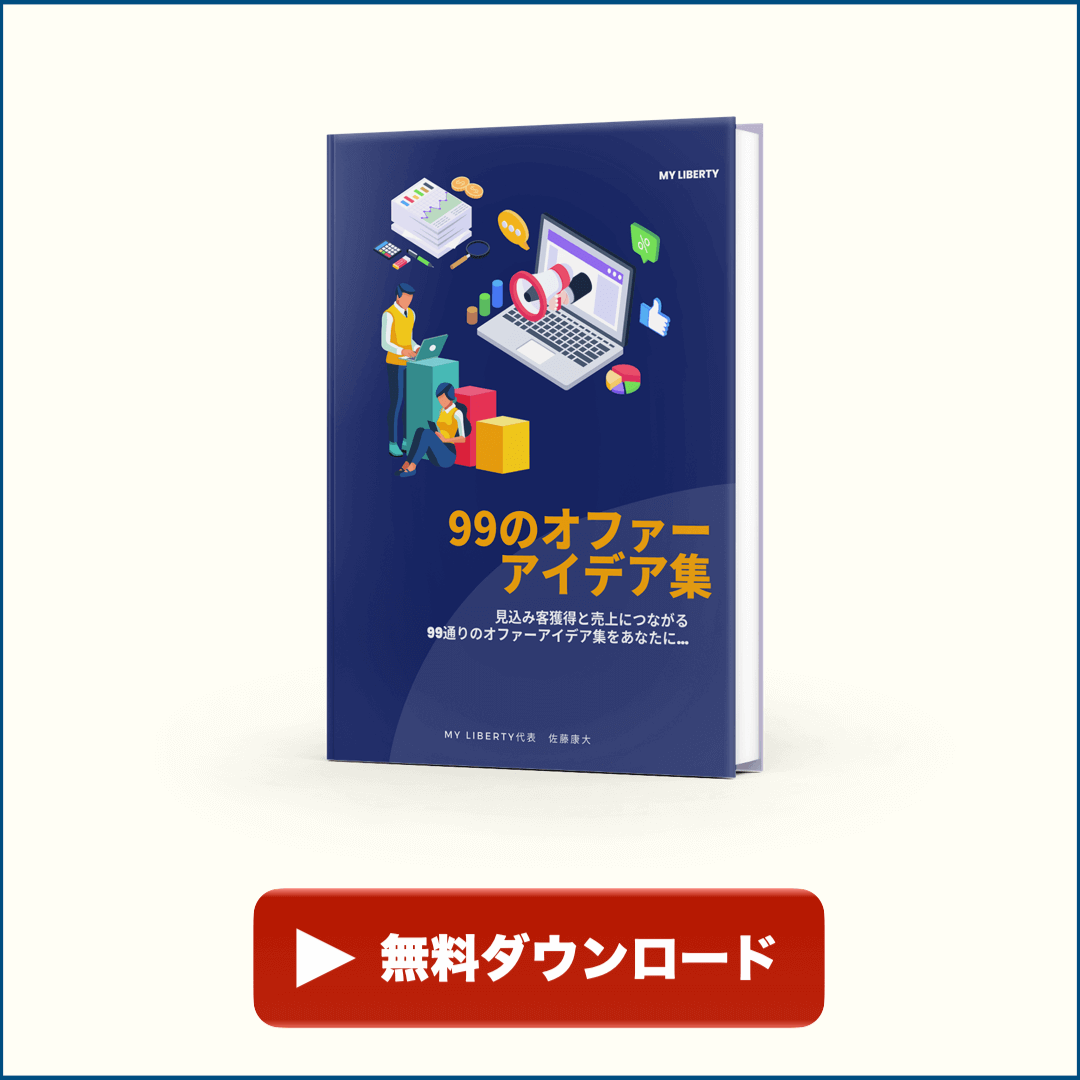という疑問にお答えしていきます。
- addquicktagのプラグインがあなたに必要かどうか分かる
- addquicktagの使った場合の事例が分かる
- addquicktag使い方がわかる
- 記事を書く時間を短縮できる
ということで解説していきます。
ショートカット出来る便利なツールは、使い方を知ればあなたの作業時間を何倍も短縮してくれますので、この機会に覚えて使ってみてください。
addquicktagのプラグインが必要な人、必要でない人

結論からお伝えしますと、文字の装飾をしたいだけなら必要ではありません。
自分でCSSをカスタマイズしたり、こだわりたい方は別ですが、ブログの更新だけなら、WordPressのビジュアルエディターの投稿プラグイン「TinyMCE Advanced」で十分に足りるからです。
TinyMCE Advanced
ただ、私が使っているWordPressテーマの「Stork」に備わっているこういったボタンや冒頭のあるアイコンの吹き出しが欲しいのでしたら、addquicktagを使うと便利になります。

こういうのですね。私は自分の著者紹介のページに使用しております。
addquicktag使い方事例
それでは、早速事例をご紹介します。
予め使いたいショートコードをAddQuicktagに設定しておくとワンクリックで呼び出すことができます。

こちらを使うことで
こういうボタンの画像でしたり




こちらは吹き出しタイプですね。
ちょっとした補足コメントを使いたい時に便利ですね。
こちらは、ボックスで囲みたい時に使えますね。
こういった細部にこだわりたい方や表現の幅を広げたい方にとっては便利だと思います。他の有料テーマは購入していないのでわかりませんが
WordPressテーマの「Stork」を使いたい方は、こちらのページにAddQuicktag用にプラグインのファイルを読み込めるものを配布しているので、すぐに使えるようになります。
→ ショートコードの使い方とプラグインファイルの配布はこちらから
addquicktagのインストール

プラグインのインストール方法は、こちらに記事にまとめていますのでご覧ください。
プラグインのインストール方法【WordPress初心者向け】
プラグインの検索名に「AddQuicktag」と入力するか、こちらのページからダウンロードできます。
AddQuicktag
addquicktagの初期設定の方法

ストークを使わないで、ご自身でコードを登録したい方は、下記のページからご覧ください。
AddQuickTagの設定方法&使い方|便利なタグも紹介!
addquicktagの使い方

それでは、実際に使い方です。プラグインを有効化すると投稿画面のビジュアルエディターにこのような画面が表示されます。

こちらをクリックすると、ご自身で事前に登録したコードまたは、ストークのページから読み込んだコードの一覧が表示されます。(ストークのテーマを購入した方に限り)

これらのいずれかをクリックすれば、投稿画面に先程の具体例のようなボタンや吹き出しが呼び出せるということです。
実際の投稿画面をお見せすると、
ステップ1:必要な文章を入力する

ステップ2:文章選択した状態にする

ステップ3:文章を選択した状態でAddQuicktagのラベルから選択したいものをクリックする(今回は補足コメントを選択します。)

【補足コメント】補足説明をを選択すると

このように文章の前後にコードが入ります。
これで下記のようにブログでは表示されるようになります。
addquicktagの使い方解説動画はこちら
YouTubeでaddquicktagプラグインの解説動画を撮影しました。
-
- AddQuicktagのインストール方法
- AddQuicktagの使用事例
- AddQuicktagの設定方法
- AddQuicktagの使い方
- 別サイトですぐに同じ設定のAddQuicktagを使用する方法
それではこちらからご覧ください。
まとめ
最後にまとめます。
- 文字の装飾機能を使いたいだけでしたら「TinyMCE Advanced」のプラグインで十分に足ります。
- WordPressテーマの「Stork」のような有料のWordPressテーマに備わっているショートコードを使いたい方は、AddQuicktagを使うと作業時間の短縮になります。
あなたのブログの運営スタイルによって合わせて頂ければと思いますが、あくまで大事なことはブログを活用して、自分のサービスや売るための方法や
収入をあげて、あなたの時間や知識を最大化しご自身の人生を豊かにしていくための情報を伝えることをモットーに僕のブログではお届けしていますので
僕もたまにやりがちですが、何のために今の情報を探しているのか?目的を考えることも時には大事です。
もし、プラグインの設定などに時間がやたらかかってしまうようでしたら、とりあえず一旦放置してブログの記事やご自身の仕事に時間を使っていくようにしましょう。